Unfortunately, many freeware tools are unable to combine multiple PDF files and the frequently needed function often requires a paid “Pro” or “Premium” version. In our practice guide we will demonstrate how to merge PDF documents with sodapdf.
The PDF file format was established by Adobe and therefore almost all versions of Adobe Acrobat can be used to merge PDF files – not, however, the free Acrobat Reader. Read on to learn how to merge PDF files using freeware tools.
Merging PDF files with Acrobat DC
The full version of Adobe Acrobat DC is part of the paid Creative Cloud subscription and can be used to combine several PDF documents to one file quickly and easily. It even allows merging an entire folder of PDF documents to a single file with just one mouse click.
Open Acrobat, click the Tools menu on the start screen and then click Add Files.
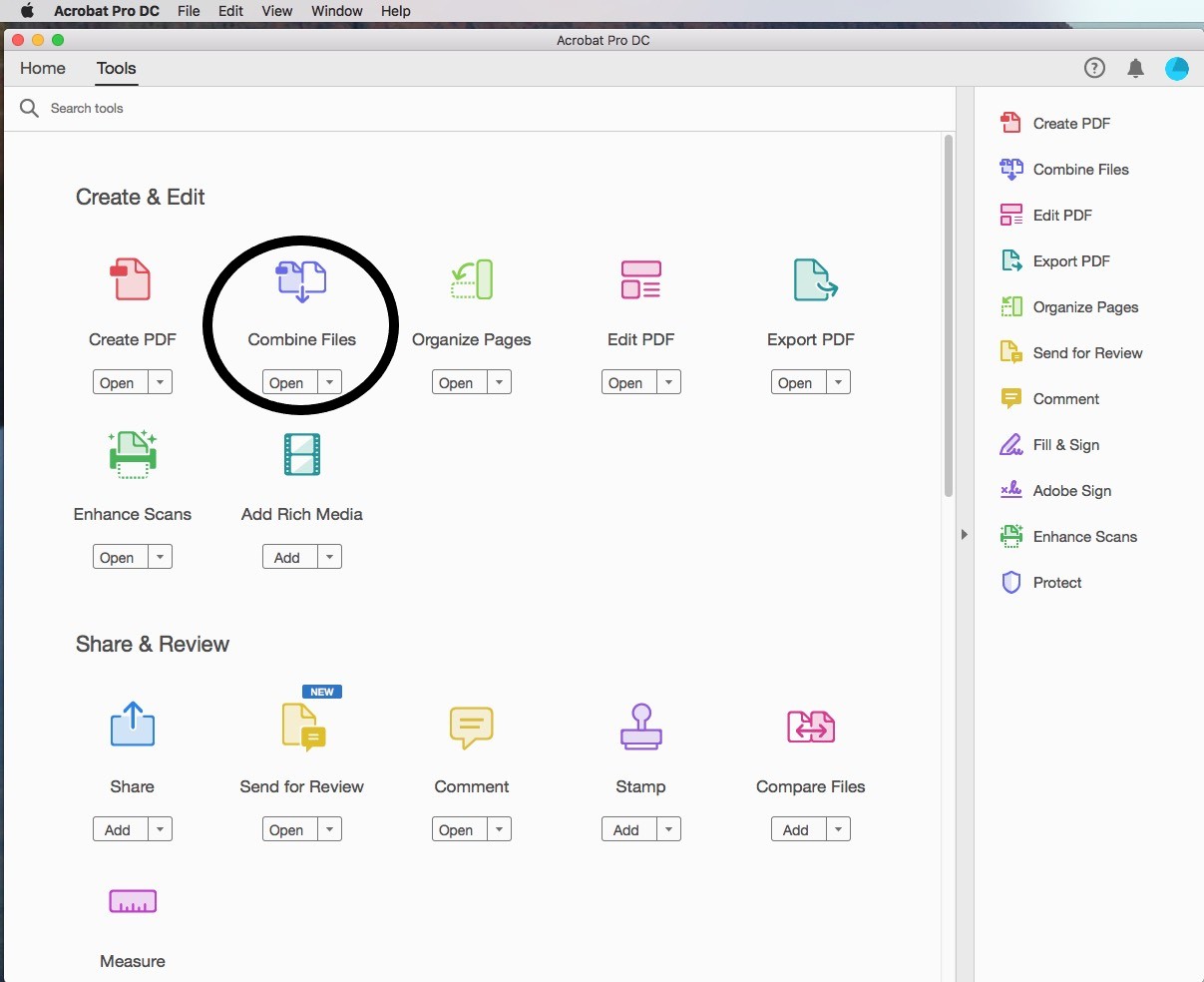
Here you can define whether you want to add single files or an entire folder of PDF files. Click “Delete” to remove unwanted content.
Once you have finished arranging files, click “Combine” in the upper right.
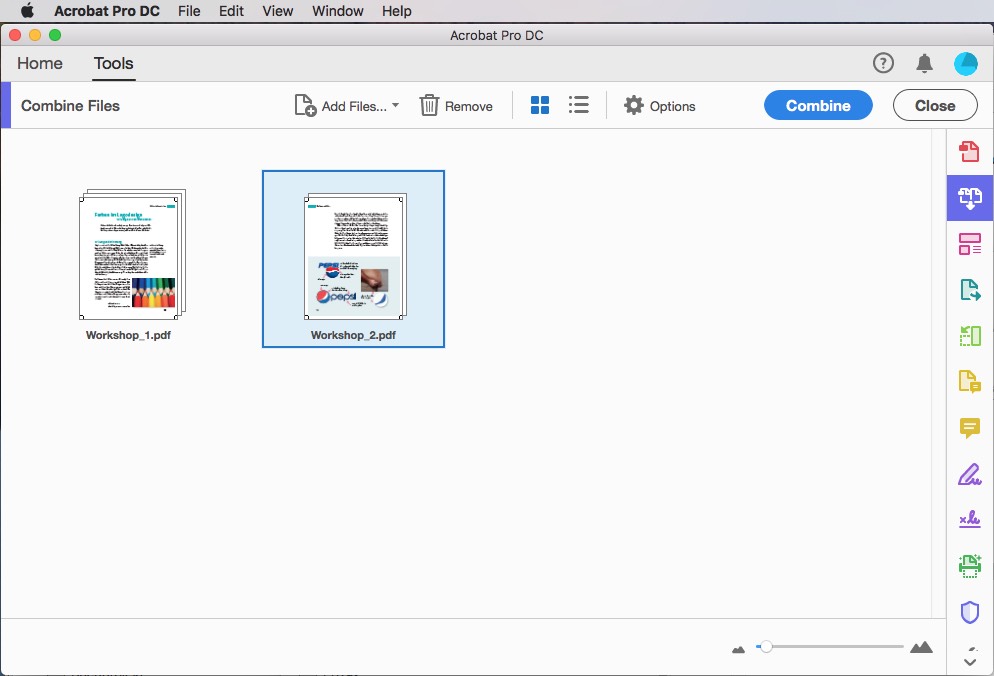
Acrobat creates a new PDF named “BinderX” which needs to be saved.
Older versions of Adobe Acrobat
You have an older version of Adobe Acrobat? Choose Acrobat > Preferences > General. In the Application Startup section, select Show Welcome Screen if it is not displayed automatically after launching Acrobat. The Welcome Screen contains the Combine Files into PDF icon which you can use to merge single PDF files or entire folders.
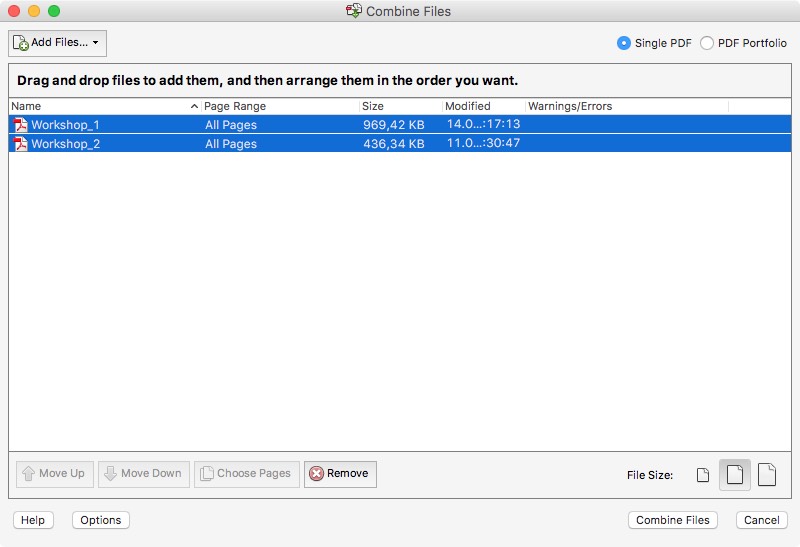
If you are a Creative Cloud subscriber or have an older version of the Creative Suite installed on your computer, use Adobe Acrobat as a quick and efficient way to merge PDF files.
Using web-based tools to combine PDF files
As already mentioned, the free Adobe Reader, which is installed on most computers, is not able to merge PDF files. This leaves users with two choices to combine their PDF files: They can either use one of the countless online services or they can install a freeware tool to expand the functional scope of their Acrobat Reader or other tools.
We looked at the online services of PDF24 Tools, Combine PDF online, pdf-zusammenfuegen.com and Smallpdf. The PDF files are selected and uploaded via drag and drop or with a mouse click and a dialogue box in a matter of seconds depending on the file size.
Smallpdf even shows the user a preview of the uploaded PDF files.
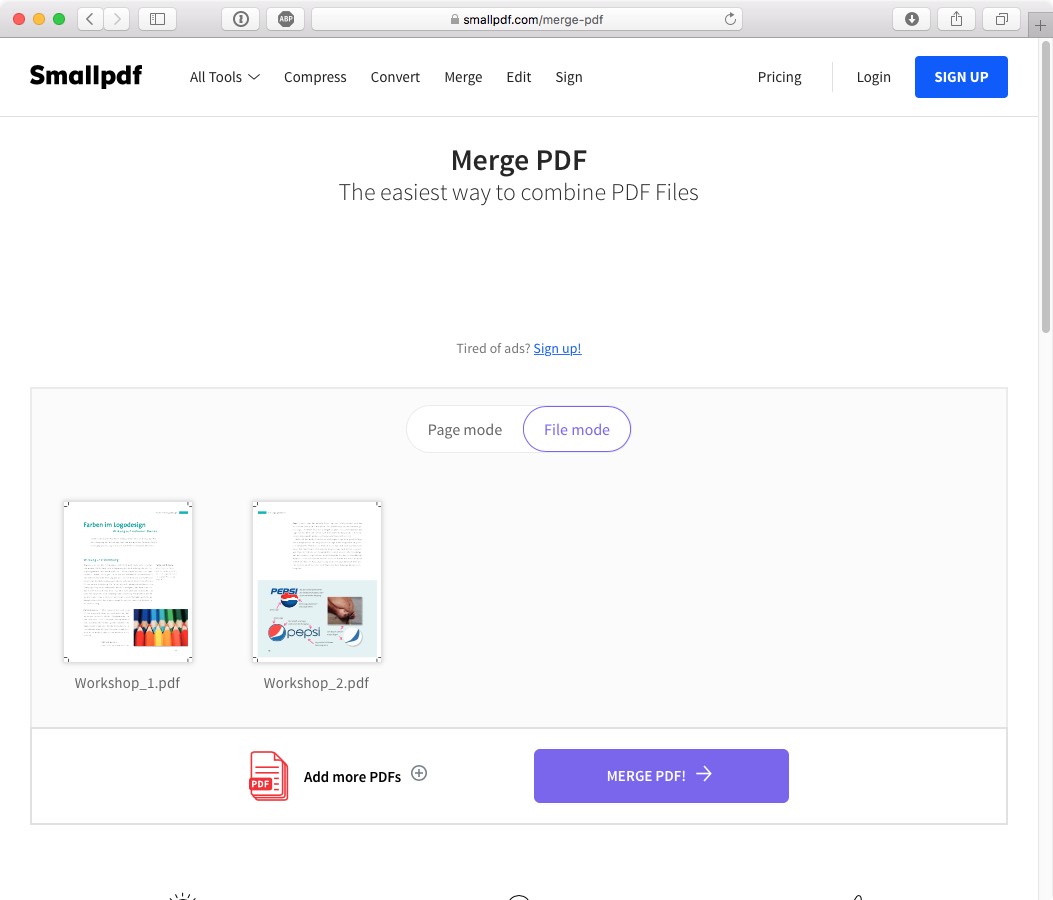
Subsequently, all four services require the user to generate the new PDF and download it again, which also happens very quickly. The operation is usually self-explaining.
The online service of PDF24 Tools optionally sends the new PDF as an e-mail, whereas smallpdf is capable of editing the new PDF document directly.
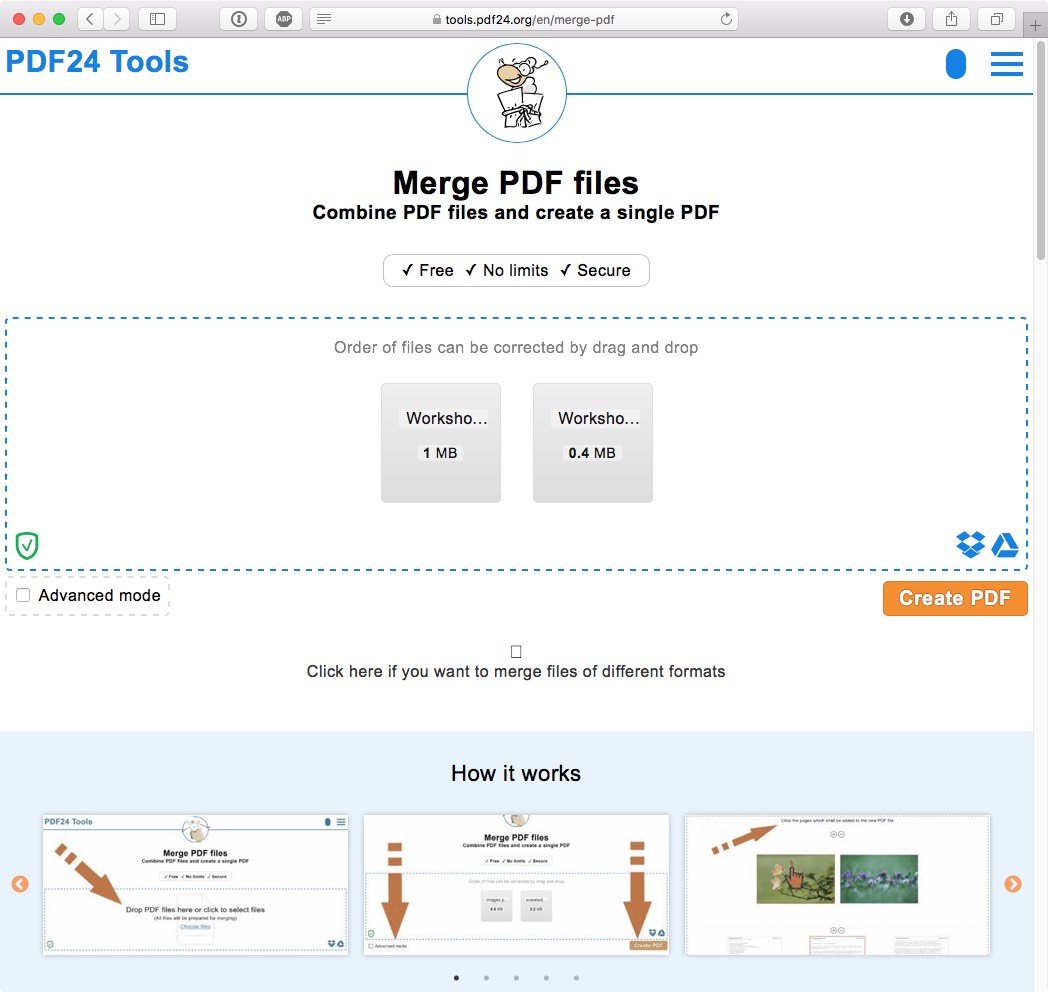
CombinePDF, in contrast, supports a variety of different formats and also accepts JPG files. pdf-zusammenfuegen.com allows users to specify password protection.
Uploading the single PDF files using the classic pdfmerge service is a rather cumbersome process and only free up to 10 MB.
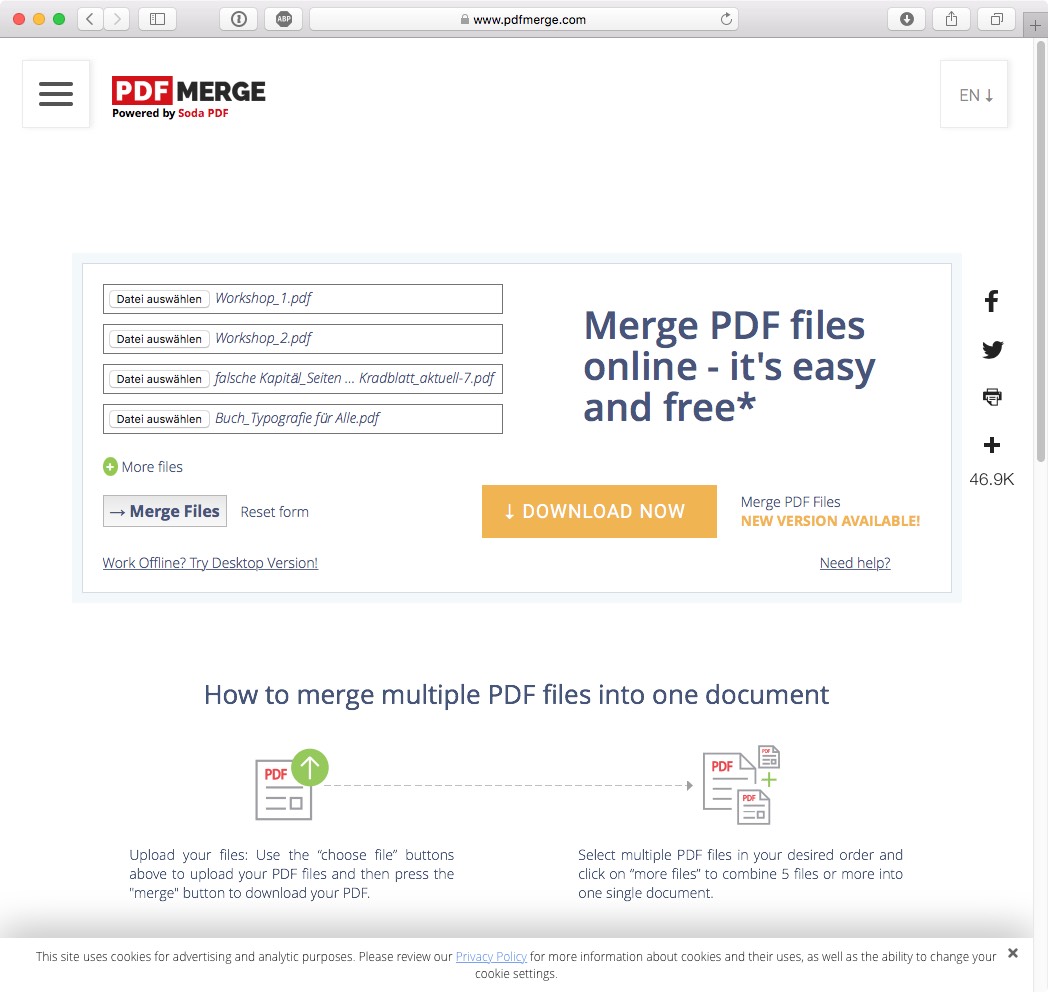
PDFmerge can also be downloaded and installed on your computer as part of the paid “Soda PDF Basic” package.
An overview of the online services:
If data security is of little concern to you, web-based services are a good solution. We liked smallpdf.com best. But ultimately all tools quickly do their job with some differences in the details only.
Merging PDF files using offline tools
There are various offline tools available to merge PDF files. PDF24 is ranked among the most popular. In addition to an online service, PDF24 offers a free offline version for Windows.
Basically, the download version has the advantage that you can work offline and do not have to upload confidential content to a website. However, PDF24 also displays some ads.
To merge several files, proceed as follows:
First install and start PDF24. You don’t need to register to use the functions we need, so close the related message with a click. Select the File Tools in the Launcher.
“File Tools” allows you to add your PDF files by clicking the plus sign.
Once you have selected all files, you can merge the PDFs. Click the Join button to start the process of merging your PDF files.
The PDF files are merged in the order listed in the left part of the “File Tools” window. You can change the order with the upper left arrow buttons.
Before you can save your merged PDF file in the “Save as…” dialogue box, you have to choose one of the predefined qualities for the PDF file in PDF24. Best quality generally preserves the quality of your original PDF documents.
Following another merging action, the new PDF is finished.
Adding single pages to a PDF file
To combine single pages from different PDF documents, it is best to take a different approach in Acrobat: Open one of the PDFs which contains the desired pages and show the thumbnail view. Click the thumbnail icon to display various options including the command Insert Pages – From File.
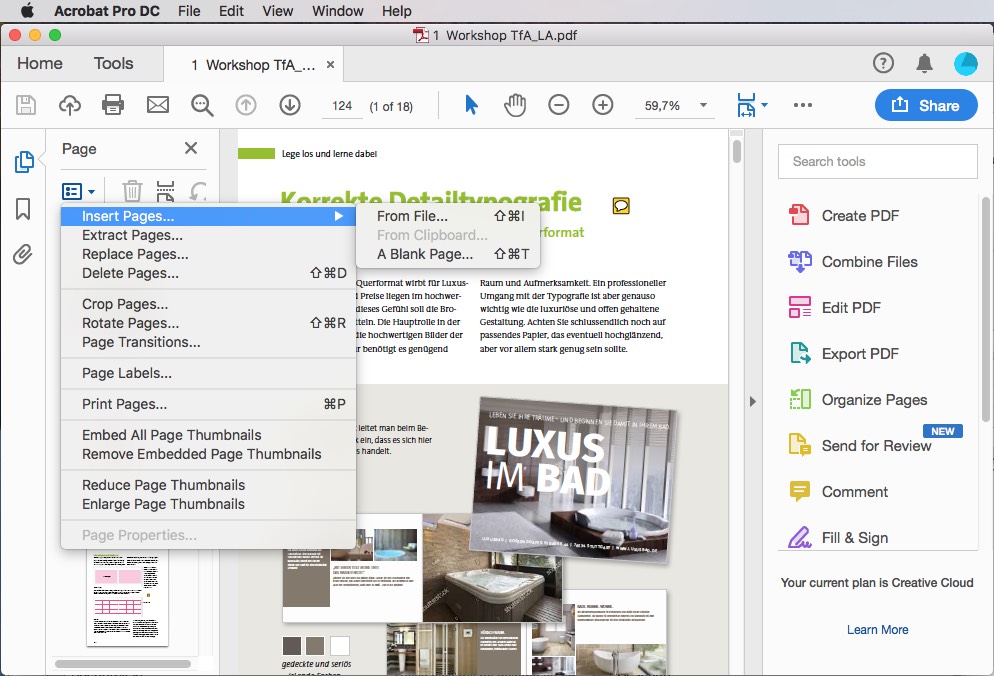
It allows you to navigate to the desired PDF file and specify where to insert the new pages.
The drag-and-drop approach is ideal if you want to insert only a few pages of one PDF into another PDF document. Open both PDF documents in Acrobat in two separate windows. Activate the thumbnail view of both documents. Then select the pages to insert from the source PDF. Use the Shift key to select consecutive pages and the Ctrl key to select multiple, single pages. Next, drag the selected pages onto the thumbnail bar of the target document, done!
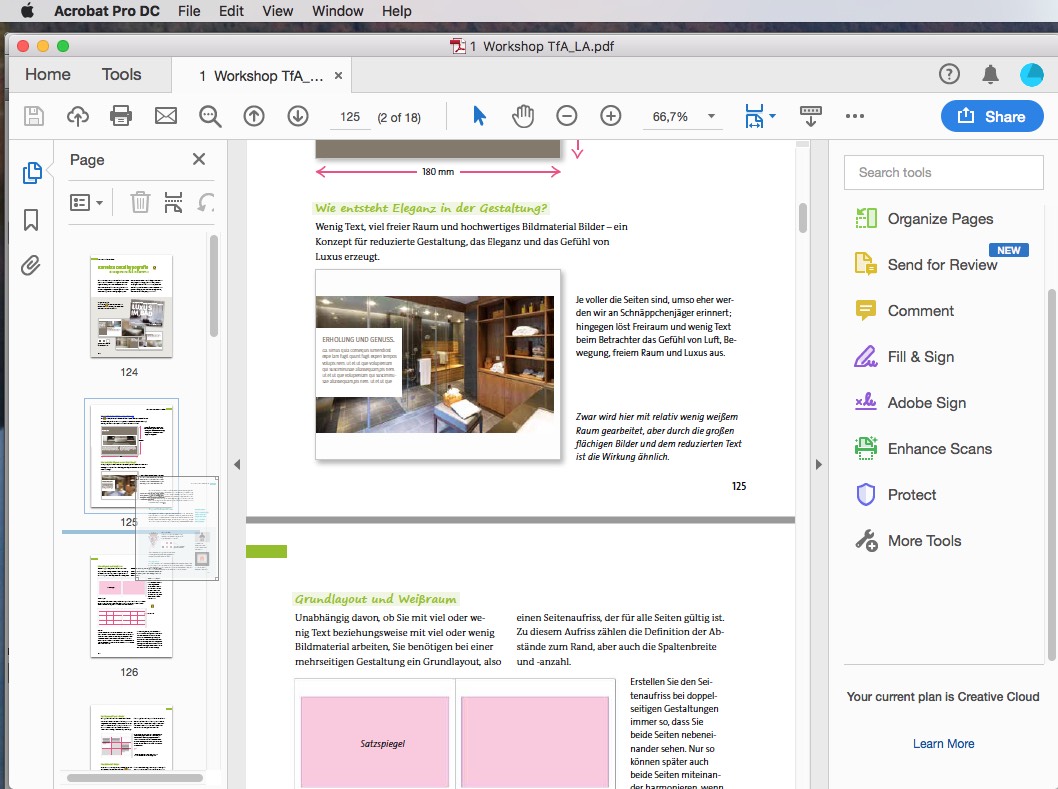
This does not always work with the online services. And if it does, you have to use a workaround. For tools.pdf24.org, we recommend: First use the “Extract PDF pages” functions to save the individual pages in a separate file. Subsequently, add the created file to the PDF you want to extend using the “Merge PDF files” function as described above. If you want to change the order of the pages, we recommend using the “Sort PDF pages” tool (also in the PDF24 online collection).
The offline tool uses the exact same procedure. Again use the File Tools for this purpose.
Splitting a PDF file
If you want to do the opposite, namely to split one PDF document into several files, use the Split command. To do so, first show the corresponding overview in Acrobat by clicking Display – Tools – Organize Pages – Open and click “Split”.
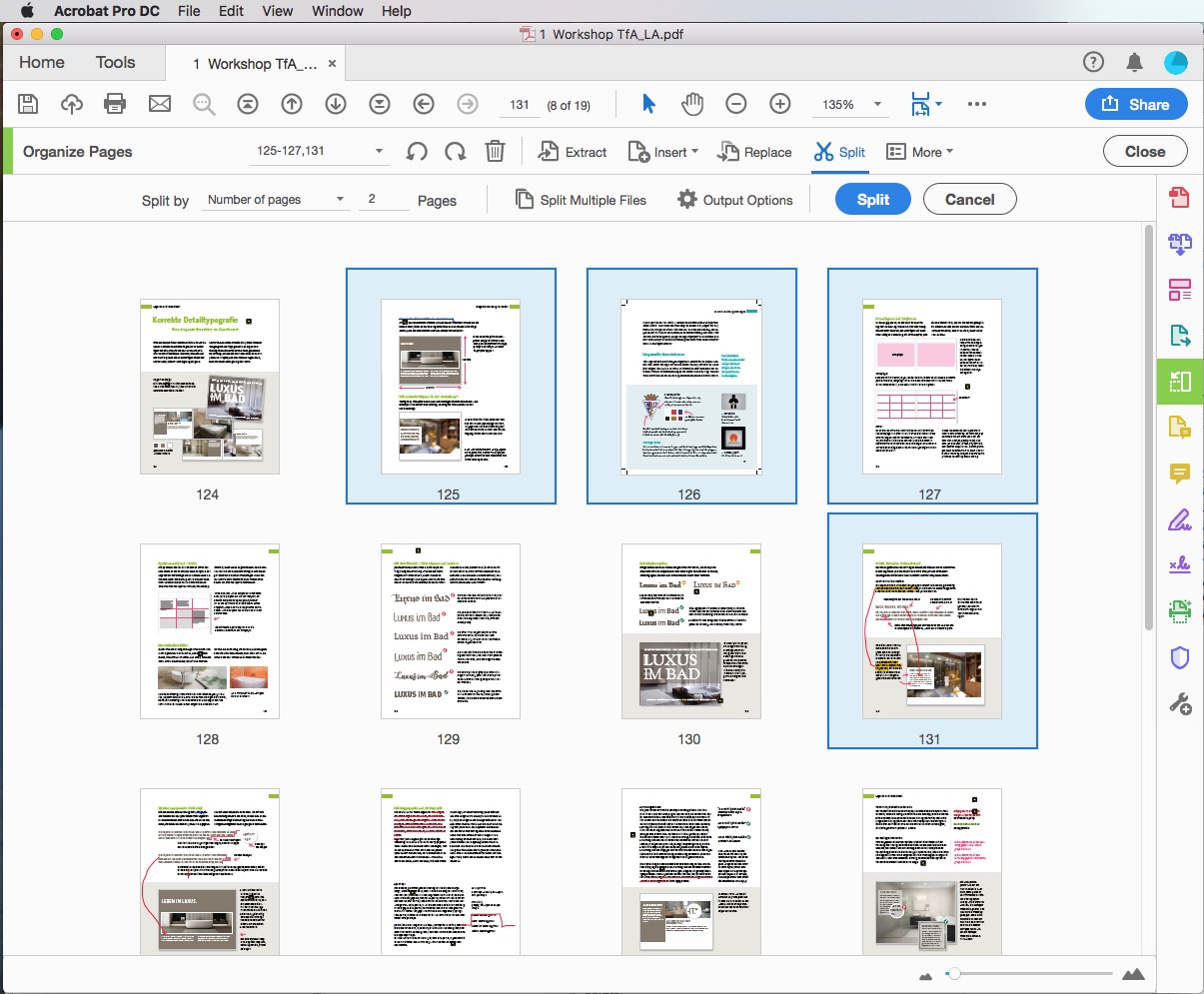
The “Split” command, however, has its limitations: It allows you, for example, to split a ten-page document into five new PDF documents comprising two pages each.
Often, using the Extract command is the better choice. “Extract” enables you to remove the selected pages as separate files. To achieve this, select all desired pages using the Shift or Ctrl key and then click “Extract”. The new PDF containing the extracted pages opens in a new tab and has to be saved.
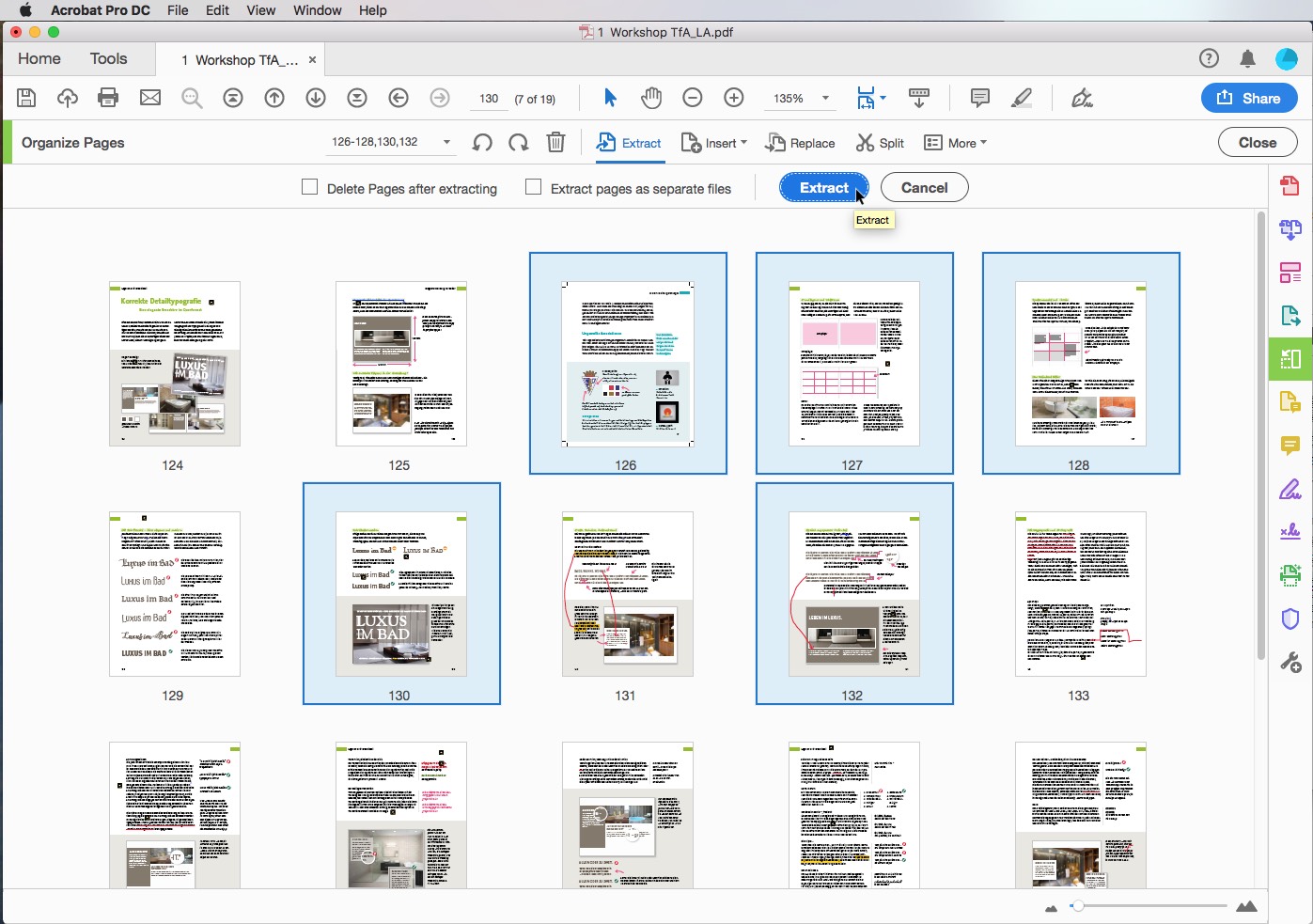
If you want to automatically remove the extracted pages from the original PDF upon extraction, click the “Delete pages after extracting” checkbox before extracting the pages. By the way, when extracting pages, all form fields, links and comments will be preserved.
The online and offline tools each have their own functions which are either self-explaining or guide you through the process by means of a wizard.




